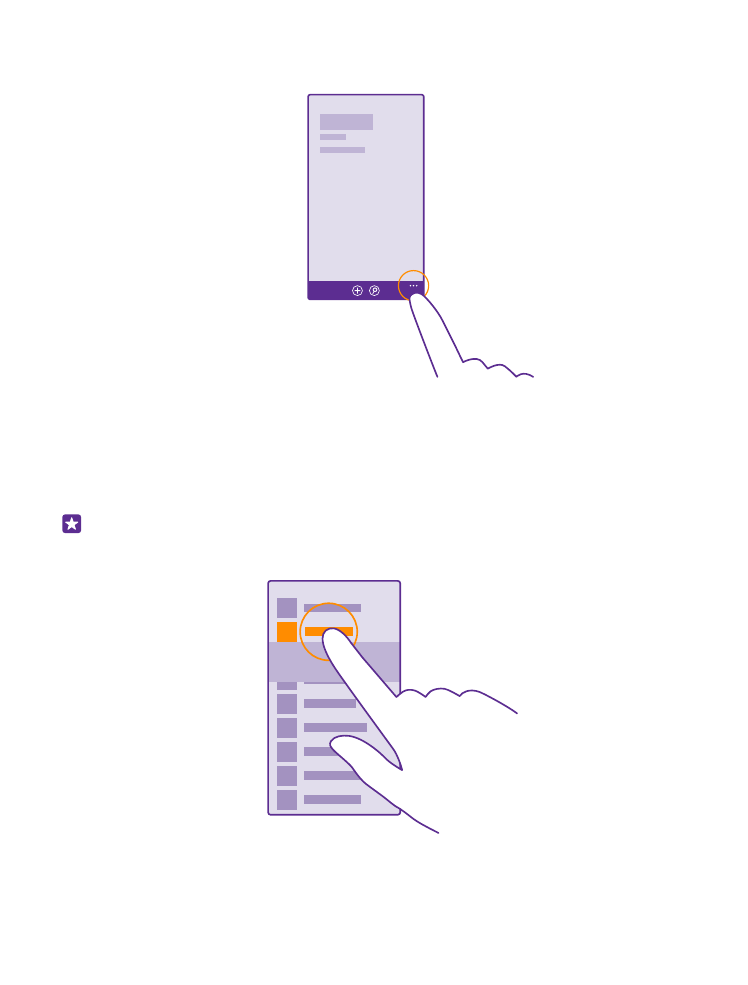
Utilizzare il touchscreen
Per esplorare il telefono è possibile toccare, passare il dito o trascinare.
1. Per utilizzare il telefono è sufficiente toccare o tenere premuto il touch screen.
2. Per aprire ulteriori opzioni, posizionare il dito su un elemento finché non si apre il menu.
Esempio: Per aprire un'app o un altro elemento, toccare l'app o l'elemento. Per
modificare o eliminare un appuntamento sul calendario, tenere premuto
l'appuntamento e selezionare l'opzione appropriata.
© 2015 Microsoft Mobile. Tutti i diritti sono riservati.
14
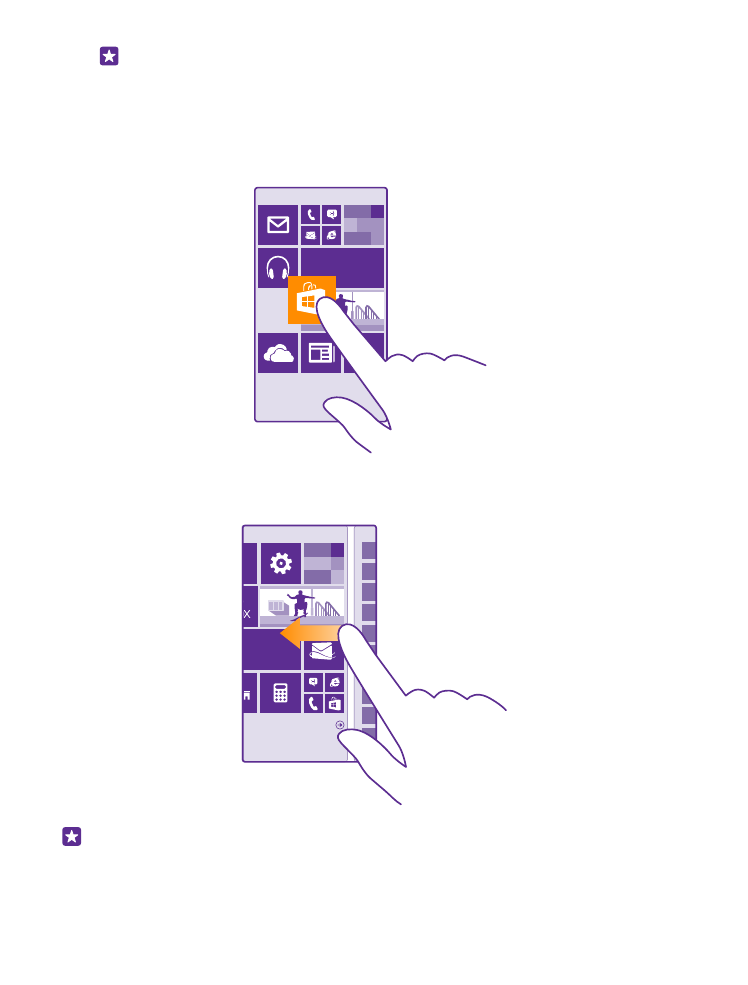
Suggerimento: È possibile utilizzare il telefono anche con i guanti. Nella schermata
Start passare il dito verso il basso dall'alto dello schermo, toccare TUTTE LE
IMPOSTAZIONI > touch, quindi impostare Sensibilità al tocco su alta. Il tocco
sensibile non è supportato da tutti i telefoni. Per informazioni sulla disponibilità,
visitare la pagina www.microsoft.com/mobile/support/wpfeatures.
Tenere premuto per trascinare un elemento
Posizionare il dito sull'elemento per un paio di secondi e far scorrere il dito sullo schermo.
Passare il dito
Posizionare il dito sullo schermo e farlo scorrere nella direzione desiderata.
Esempio: Passare il dito verso sinistra o verso destra tra la schermata Start e il menu
delle app o tra le diverse viste negli hub. Per scorrere rapidamente un lungo elenco o
© 2015 Microsoft Mobile. Tutti i diritti sono riservati.
15
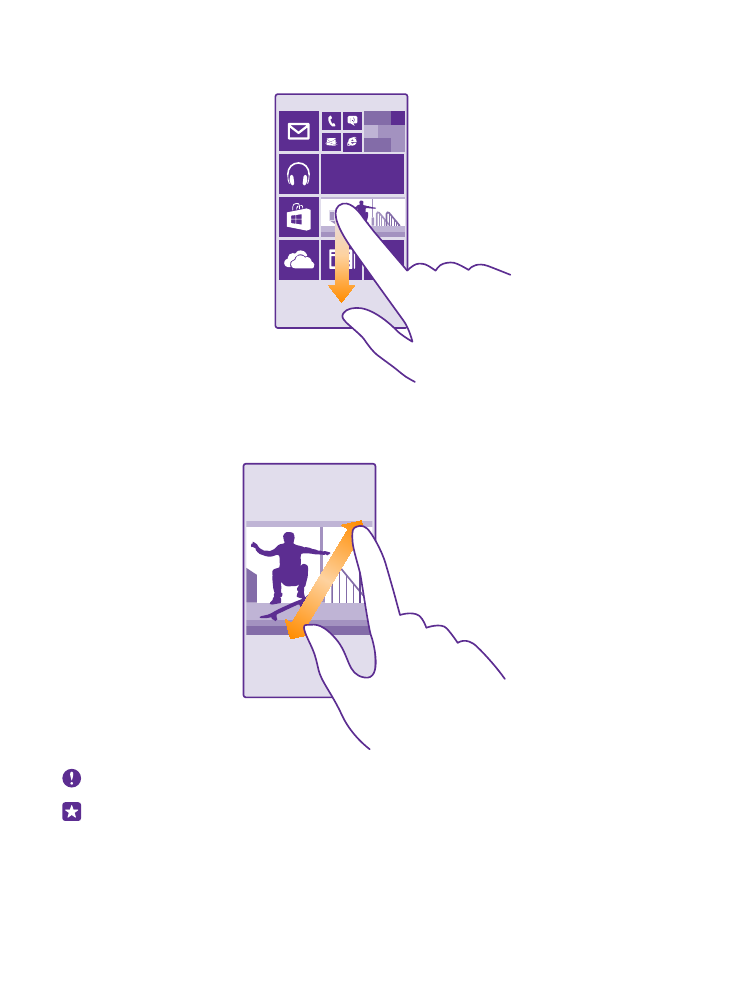
menu, spostare il dito velocemente dando un colpetto verso l'alto o verso il basso sullo
schermo, quindi sollevare il dito. Per interrompere lo scorrimento, toccare lo schermo.
Eseguire lo zoom avanti o indietro
Posizionare due dita su un elemento, come una mappa, foto o pagina Web e spostare le dita
separatamente o insieme.
Importante: Evitare di graffiare il touch screen.
Suggerimento: Lo schermo ruota automaticamente quando il telefono viene girato di
90°. Per bloccare lo schermo nell'orientamento corrente, sulla schermata Start passare
il dito dall'alto verso il basso e toccare TUTTE LE IMPOSTAZIONI > rotazione
© 2015 Microsoft Mobile. Tutti i diritti sono riservati.
16
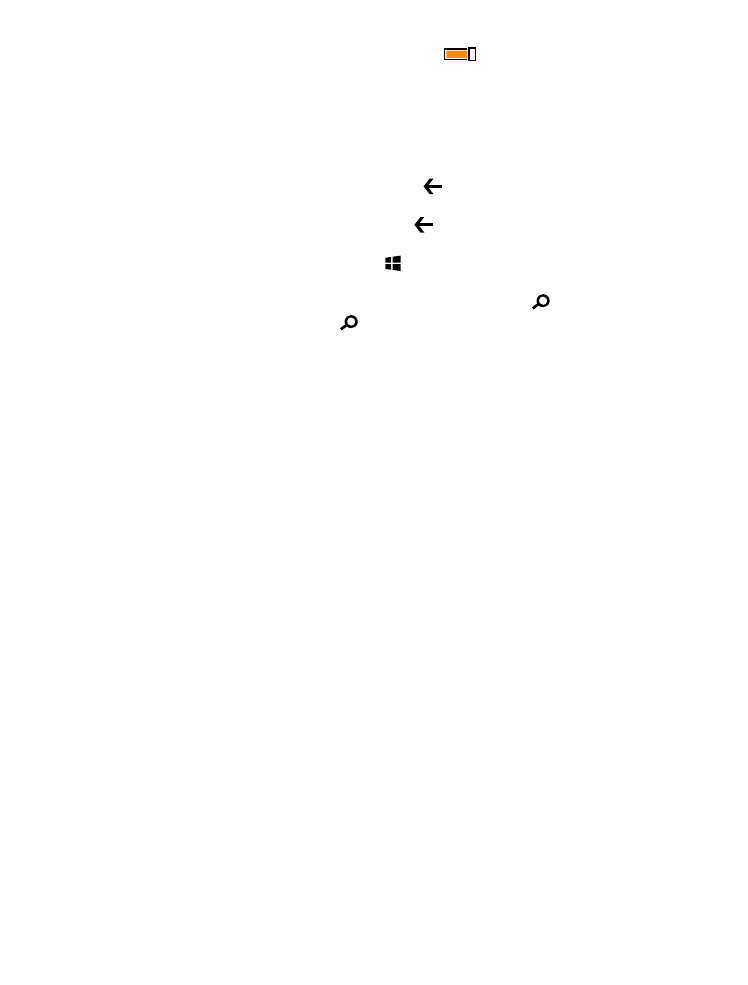
schermo. Impostare Blocco della rotazione su Sì
. La rotazione dello schermo
potrebbe non apparire in tutte le app o le viste.